Ya judul yang sangat jadul, sangat umum, sangat luas maknanya. Gak apa apa. Yang penting yang ingin saya bahas adalah bagaimana cara mengatur posisi atau layout foto/gambar setelah kita edit. Layout apa ? Layout foto/gambar hasil editan pada kertas yang terpasang pada printer. Kalau isi tulisan dibawah ini tidak sesuai dengan judul Print foto dengan photoshop, maka silahkan menbaca tulisan dengan judul : Cara mencetak foto berbagai macam ukuran atau cari di daftar isi.
Setelah foto yang kita punya selesai kita edit dengan photoshop, sudah ditentukan ukuranya (caranya klik di sini), sudah dipilih seberapa bagian dengan cropping, sudah diset tata letaknya (caranya Klik di sini) pada selembar kertas, maka tahap akhir yang diperlukan adalah tahap print atau cetak lewat menu > Print.
Berikut ini adalah langkah-langkah dalam melakukan cara print foto dengan photoshop :
CARA PERTAMA
MENGATUR POSISI FOTO PADA MENU PRINT WITH PREVIEW
- Tahap 1 : Buka foto yang akan kita cetak --> menu File >> Open >> open. Kita ambil contoh sebuah pas foto 4x6 cm yang telah tertata pada kertas 3R.(boleh 2r 4r 5r 10r a3 a4 atau berapapun)
- Tahap 2. Pilih menu File >> Page Setup atau tekan ( Shift + Ctrl + P ) bersama-sama. Cara lain yaitu langsung ke tahap 3 lalu klik Page Setup. Ini untuk mengatur ukuran dan orientasi kertas yang akan kita pakai. Pilihkah ukuran kertas A4 dengan orientasi portrait. Saya memilih A4 karena printer dan kertas yang saya pakai berukuran A4.
- Tahap 3 : Menu File >> Print with Preview atau tekan ( Alt + Ctrl + P ) bersama-sama. Ini untuk melihat hasil akhir cetakan kita nanti.
- Tahap 4 : Setting posisi foto pada kertas A4 tadi. Untuk menghemat kertas posisikan foto berada di pojok kiri atas kertas. Caranya hilangkan contreng di Center Image, Kemudian Top dan Left kita isi angka nol semua.
- Bila kita menginginkan foto terletak di tengah kertas maka lakukan centang/contreng pada Center Image
- Cara lain untukmelakukan print foto dengan photoshop adalah : Dengan Drag and Drop foto ke posisi yang kita ingini, caranya centang Show Bounding Box pada bagian Scaled Print Size, sehingga Bounding Box akan muncul di sekeliling foto, lalu hilangkan contrengan pada Center Image, kemudian lakukan Drag and Drop dan posisikan sesuai keinginan kita.
- Tahap 5: Abaikan setting ukuran panjang dan lebar foto. Kenapa ? Karena kita telah mengaturnya penuh pada saat editing sehingga setting ukuran foto tidak perlu kita lakukan. Tetapi kalau ingin mengubah ukuran foto, kita bisa mengaturnya lewat isian Height dan Width.
- Tahap 6 : Klik Print atau tekan Enter.
- Tahap 7 : Pilih printer yang kita pakai
- Tahap 8 : Isikan berapa Copy yang akan anda cetak.
- Tahap 9 : Setting properties sesuai dengan printer kita. Yang perlu diperhatikan adalah setting ukuran kertas foto harus kita set A4 agar sesuai sengan seting langkah-langkah sebelumnya.
- Tahap 10 : tekan Ok atau Enter.
CARA KEDUA
MENGATUR POSISI FOTO DI KERTAS KETIKA EDIT FOTO
Cara kedua dalam melakukan print foto dengan Photoshop ini lebih mudah bagi saya karena kita lebih leluasa dalam mengatur posisi foto di kertas. Prinsipnya yaitu buatlah setting tata letak foto yang akan kita cetak pada kertas foto berukuran A4. Kemudian setting propertiies printer dipilih ukuran kertas A4 sebagai default. Kalau sudah tinggal tekan Ctrl + P dan jadi. Sekian tulisan saya mengenai cara print photo di adobe Photoshop cs2 cs3 cs4 cs5.
http://www.pakdenanto.com/2010/10/print-foto-dengan-photoshop.html


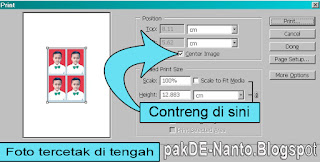


Tidak ada komentar:
Posting Komentar
silahkan memberikan kritik dan saran, terimakasih