Printer Sharing Printer merupakan penggunaan sebuah printer yang dapat digunakan oleh beberapa komputer bersama-sama dalam satu jaringan LAN atau Wifi. Share Printer sekarang sudah banyak dilakukan oleh kantor-kantor, Bank, Sekolah-sekolah, Rental Komputer maupun warnet, selain menghemat jumlah printer juga dapat menghemat ruangan, Anda bisa bayangkan jika ada sepuluh komputer dalam satu ruangan dan setiap komputer memiliki printer masing-masing, tentu akan memakan banyak tempat.
Dengan sharing printer ini Akan banyak menghemat printer dan ruangan Anda juga tidak terlalu sumpek dengan printer. Apalagi sekarang ini hampir semua karyawan kantoran memiliki laptop masing-masing yang ingin menghubungkan laptopnya ke printer, dengan menggunakan Cara Sharing printer melalui lan atau wifi ini akan banyak menghemat ruang dan waktu karyawan.
Untuk bisa share printer setidaknya dibutuhkan dua komputer yang terhubung dengan sebuah jaringan LAN yang sama, satu komputer terhubung langsung dengan printer (Komputer Master) dan satu komputer lagi yang tidak ada printernya (Komputer Cliens).
Secara umum Ada 3 Tahap proses yang harus dilakukan untuk bisa share printer: Pengaturan pada Semua Komputer (Komputer Master dan Komputer Cliens)
Pengaturan pada Komputer Master Pengaturan pada Komputer Cliens Note: Pada artikel ini, saya menggunakan Windows XP sebagai contoh, namun Anda tetap bisa mencapai hasil yang sama dengan menggunakan Windows Vista atau windows 7, tapi navigasi terminologi dan menu mungkin sedikit berbeda.
Mari kita uraikan satu persatu:
1. Pengaturan pada Semua Komputer (Komputer Master dan Komputer Cliens) Sebelum kita mulai sharing printer, terlebih dahulu Anda sudah mengetahui cara print dan install driver printer di komputer Anda. Kemudian beberapa komputer sudah terhubung dengan jaringa LAN atau Wifi dengan sebuah workgroup yang sama, jika komputer tersebut belum terhubung silahkan ubah terlebih dahulu Workgroup pada komputer Anda dengan nama yang sama, pada contoh kali ini kami membuat nama workgroup dengan nama "WORKGROUP". Untuk mengubahnya ikuti panduan berikut: Buka Control Panel melalu Start => Control Panel lalu temukan dan buka System Sharing Printer
Gambar 1.
System Properties Pilih Tab Computer Name, lihat apakah workgroup tersebut sudah sama dengan nama workgroup yang anda inginkan. Jika belum ubah workgorup tersebut dengan klik Change. Sharing Printer setting workgroup
Gambar 2.
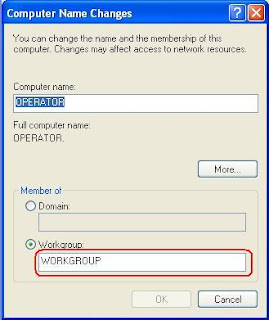
Membuat nama komputer dan workgroup Lalu ubahlah workgroup dengan nama yang Anda inginkan dan harus sama dengan nama workgroup pada komputer yang lain yang ingin Anda share printer, lalu klik OK.
2. Pengaturan pada Komputer Master Pada Komputer yang terhubung langsung dengan Printer yang ingin Anda Share haruslah mengatur settingan printer sebagai berikut: Buka kembali Control Panel melalui Start kemudian pilih dan buka Printer and Faxes, pada windows Printer And Faxes tersebut Akan terlihat printer yang sudah ready dan terhubung dengan komputer sekarang ini, klik kanan printer yang Anda ingin share lalu klik Sharing... (contoh kami menggunakan printer brother) Membuka Sharing Printer Properties
Gambar 3.

Membuka Sharing Printer Properties Lalu akan terbuka Tab Sharing Properties seperti di bawah ini. Silahkan pilih Share this printer, Beri nama sesuka Anda atau biarkan dengan nama yang sudah ada kemudian klik OK. Jika ada permintaan CD Windows, atau konfirmasi dari printer sharing, pilih “Just Enable File and Printer Sharing” dan Klik OK. Sharing Printer Properties
Gambar 4.

Nama Printer pada Sharing Printing
3. Pengaturan pada Komputer Cliens Setelah pengaturan pada tahap kedua selesai (jangan kebalik urutannya harus 1, 2 dan 3) maka terakhir kita Tambahkan printer yang telah di-sharing tadi pada komputer cliens: Buka Control Panel melalu Start => Control Panel lalu pilih Printer and Faxes, Pada tab di sebelah kiri pilih Add a Printer. Seperti gambar dibawah ini: Add Sharing Printer
Gambar 5.

Menambahkan Printer Sharing Maka akan terbuka Add Printer Wizard, Klik Next > printer sharing windows
Gambar 7.

Tampilan awal Add Printer Wizard Kemudian Pada Local or Network printer pilih A network printer, or a printer altachead to another computer lalu klik Next > printer sharing in windows 7
Gambar 8.

Pilih A network printer Kemudian pilih Browse for printer lalu klik Next >, maka komputer Anda akan mencari printer yang tadinya sudah kita share. Untuk proses cepatnya Anda bisa pilih yang kedua yaitu Connect to this printer dengan mengetikkah Nama printer master dan nama printer yang dishare tadi dengan format "\\server\printer" atau jika menggunakan contoh dari kami yang menggunakan printer brother maka "\\Operator\BrotherD" (lihat gambar 1 untuk nama komputer, dan gambar 4 untuk nama printer) wifi printer sharing
Gambar 9.

Pilih Browser for a printer atau Connet to this printer Terakhir akan muncul info untuk mengkonfirmasi apakah Share Printer Jaringan ini akan dijadikan Printer Deafult, Anda bisa pilih tidak dengan menekan tombol No atau Pilih sesuai kebutuhan. Kami menyarankan Anda tidak memilih Yes karena setiap Anda print nanti akan ngeprint otomatis ke printer server, bagi pemula akan bingung karena yang diprint tidak keluar-keluar padahal sudah terprint di printer master. Demikianlah Cara Sharing Printer Melalui Jaringan LAN atau Wifi, semoga tutorial ini bermanfaat untuk Anda

Tidak ada komentar:
Posting Komentar
silahkan memberikan kritik dan saran, terimakasih