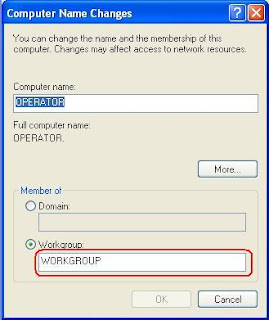Distro ini dirilis oleh YPLI (Yayasan Penggerak Linux Indonesia) (http://www.ypli.or.id) dan dikembangkan secara terbuka oleh komunitas. Kita dapat menggunakan BlankOn di rumah, sekolah, atau kantor karena BlankOn berisi aplikasi-aplikasi yang kita butuhkan seperti pengolah kata, spreadsheet, presentasi, penjelajah web, pengelola surel, pengedit gambar, pemutar musik dan video dan banyak lagi aplikasi lainnya. BlankOn dirilis gratis tanpa biaya lisensi dan dapat diunduh, digunakan atau dibagikan ke keluarga, teman, sekolah, kantor tanpa membayar apapun. Aplikasi yang dibutuhkan untuk penggunaan komputer secara umum sudah tersedia di dalam CD BlankOn. Aplikasi tambahan tersedia di CD lainnya yang bernama CD Pengaya atau tersedia online di repositori BlankOn. Komunitas melakukan usaha keras menciptakan BlankOn yang bersahabat untuk anda. Setelah BlankOn terinstal, semua kebutuhan dasar berkomputer sudah tersedia sehingga komputer anda sudah siap digunakan.
Beberapa alasan keberhasilan BlankOn Linux adalah :
1. Merupakan distribusi Linux yang aktif dikembangkan secara terbuka oleh komunitas dan merupakan salah satu yang terbesar di Indonesia.
2. Menerapkan konsep Indonesia (Bahasa, Tema Seni dan Budaya, Aksara Nusantara dan Aplikasi Khas)
3. BlankOn memiliki repositori dengan jumlah aplikasi yang besar.
4. Memiliki fokus membuat segalanya siap pakai (wifi, dukungan multimedia).
5. Panduan, bantuan dan dukungan penggunaan BlankOn mudah diperoleh.
Versi rilis Blankon dari yang terbaru sampe yang lama yaitu :
-
-
-
-
-
Dalam artikel kali ini penulis mencoba berbagi bagaimana cara instalasi BlankOn 7 (Pattimura), dimana untuk menikmati cita rasanya maka komputer/laptop kita harus memiliki spesifikasi minimal yaitu:
-
Prosesor setara Pentium IV atau Celeron dengan kecepatan minimal 500 MHz
-
Memori RAM 256 MB
-
kartu video VGA
-
harddisk dengan ukuran 6 GB
-
Optical drive
Adapun spesifikasi hardware yang penulis gunakan untuk instalasi ini yaitu :
1. Prosesor 2.50 GHz
2. Memori 1 GB
3. Harddisk 250 GB
4. DVD RW 24x
5. Kartu Grafis onboard dgn resolusi 1360 x 768
6. Hardware pendukung lainnya
Selain hardware diatas maka kita juga perlu menyiapkan software Sistem Operasi BlankOn 7 (Pattimura) yang bisa kita dapatkan dengan cara mengunduhnya di http://www.blankonlinux.or.id/unduh/.
Langkah 1
Jika telah selesai mengunduh ISO BlankOn 7 Pattimura ini maka hal yang perlu kita siapkan yaitu sebuah CD kosong untuk burning (pengkopian) file ISO tersebut kedalam CD dan juga software burning dimana penulis menggunakan software burning “Ashampoo Burning Studio” seperti gambar dibawah ini :

Gambar 1. Proses Burning ISO BlankOn 7 (Pattimura)
Langkah 2
Penulis tidak akan menjelaskan secara detail proses burning diatas. Dan untuk selanjutnya jika sudah selesai burning maka langkah-langkah selanjutnya yaitu :
Kita masuk BIOS dengan cara menekan tombol delete di keyboard (disesuaikan dengan jenis BIOS kita bisa F1, F2, atau lainnya lihat di manual motherboard). Pilih menu Advanced Setup lalu Enter.

Gambar 2. Pengaturan booting pada BIOS
Langkah 3
Pada sub menu Advance Setup, atur urutan booting komputer yang pertama (1st boot) CD/DVD, yang kedua (2nd boot) Harddisk (HDD), tekan tombol Esc 1 x pada keyboard. Masukkan disk CD/DVD Sistem Operasi Blankon 7 (Pattimura) kedalam drive CD/DVD kita. Pilih menu Save and Exit Setup, tekan tombol Enter pada keyboard, lalu pilih OK.

Gambar 3. Proses pemasangan disk CD/DVD BlankOn 7 (Pattimura)
Langkah 4
Tunggu beberapa saat komputer akan melakukan booting, pada waktu selesai booting komputer pertama kali akan membaca disk CD/DVD kita untuk proses instalasi seperti gambar dibawah ini :

Gambar 4. Proses Pembacaan CD/DVD oleh sistem
Langkah 5
Kemudian akan tampil layar dekstop live CD distro BlankOn 7 (Pattimura) seperti dibawah ini. Disini kita bisa mencoba melakukan testing atau mencoba menikmati cita rasanya. Jika dirasa nikmat dan suka kita bisa lanjut dengan langkah selanjutnya yaitu proses instalasi ke dalam komputer atau laptop dengan cara mengklik icon “Install BlankOn 7.0” yang ada di dekstop.

Gambar 5. Tampilan Live CD distro BlankOn 7 (Pattimura)
Langkah 6
Setelah langkah diatas maka akan tampil tampilan seperti gambar dibawah ini untuk pemilihan bahasa, pilih saja “Bahasa Indonesia” lalu klik “Maju”.

Gambar 6. Pemilihan Bahasa
Langkah 7
Selanjutnya pada langkah ini pilih saja tombol “Maju” seperti gambar dibawah:

Gambar 7. Proses pemilihan model instalasi
Langkah 8
Lalu pilih pilihan “Sesuatu yang lain” dan klik “Maju” seperti gambar dibawah ini :

Gambar 8. Proses pemilihan model instalasi
Langkah 9
Pada langkah ini pilih kita akan membuat partisi untuk BlankOn 7 (Pattimura) kita. Pada kasus ini penulis akan membuat 3 partisi dimana kapasitas harddisk penulis 250000 MB, partisi 1 untuk root (/) 50000 MB dengan file system Ext4, partisi 2 untuk root home (/home) 198000 MB dengan file system Ext4, dan terakhir partisi swap sebesar 2000 MB dimana partisi swap ini 2x dari besar memori komputer kita. Arahkan pointer mouse kita ke posisi “ruang kosong” dan klik lalu pilih “Tambah” seperti gambar dibawah ini:

Gambar 9. Tampilan partisi (ruang memori) harddisk yang lagi kosong
Langkah 10
Pada langkah ini pada keterangan “Ukuran partisi baru dalam megabita…….buat menjadi 50000”, “Gunakan sebagai…..ganti menjadi sistem berkas berjurnal Ext4”, “Titik kait ubah menjadi /”, lalu pilih OK seperti gambar dibawah ini:

Gambar 10. Pembuatan partisi untuk root(/)
Langkah 11
Dan hasilnya akan terlihat seperti gambar dibawah ini dan selanjutnya klik partisi yang masih kosong dibawahnya dan pilih “Tambah” seperti langkah sebelumnya.

Gambar 11. Hasil Pembuatan partisi untuk root(/)
Langkah 12
Pada langkah ini pada keterangan “Ukuran partisi baru dalam megabita…….buat menjadi 198000 MB”, “Gunakan sebagai…..ganti menjadi sistem berkas berjurnal Ext4”, “Titik kait ubah menjadi /home”, lalu pilih OK seperti gambar dibawah ini:

Gambar 12. Pembuatan partisi untuk root home (/home)
Langkah 13
Jika telah selesai langkah diatas selanjutnya kita akan membuat partisi swap. Pilih partisi yang kosong dibawahnya partisi /home yang barusan kita buat dan pilih “Tambah”, lalu pada keterangan “Ukuran partisi baru dalam megabita…….biarkan saja dengan kapasitas yang ada 2058 MB” tersebut , “Gunakan sebagai…..ganti ruang swap”, lalu pilih OK seperti gambar dibawah ini:

Gambar 13. Pembuatan partisi untuk swap
Langkah 14
Dari proses pembuatan partisi diatas maka akan terlihat hasil akhirnya. Untuk melanjutkan proses instalasi pilih klik partisi root atau “/” lalu pilih “Pasang Sekarang” seperti gambar dibawah ini:

Gambar 14. Hasil akhir pembuatan partisi
Langkah 15
Pada langkah ini tentukan lokasi kita berada, dalam hal ini kalau kita di Indonesia biarkan saja pilihannya pada Jakarta lalu pilih “Maju” seperti gambar dibawah ini.

Gambar 15. Pemilihan lokasi
Langkah 16
Pada langkah ini pilih saja “ Maju” seperti gambar dibawah ini :

Gambar 16. Pemilihan papan ketik
Langkah 17
Pada langkah ini masukkan nama pengguna dan kata sandi lalu pilih Maju seperti gambar dibawah :

Gambar 17. Pembuatan nama pengguna dan kata sandi
Langkah 18
Pada langkah ini proses instalasi (pemasangan) sistem sedang dilakukan seperti gambar dibawah ini :

Gambar 18. Proses pemasangan sistem BlankOn 7 (Pattimura)
Langkah 19
Jika proses pemasangan selesai maka akan tampil tampilan seperti gambar dibawah dan pilih “Nyalakan Ulang Sekarang”.

Gambar 19. Proses pemasangan selesai
Langkah 20
Setelah langkah diatas dilakukan maka disc CD/DVD instaler akan dikeluarkan sendiri dari drivenya, ambil disc tersebut dan tutup drivenya seperti gambar dibawah dan komputer akan restart.

Gambar 20. Proses pengeluaran CD/DVD master BlankOn 7 (Pattimura)
Langkah 21
Setelah komputer restart maka akan tampil seperti gambar dibawah, pilih pengguna yang dibuat pada saat instalasi tadi dan masukkan kata sandinya lalu pilih Log Masuk.

Gambar 21. Proses pemilihan pengguna dan pemasukan kata sandi pengguna
Langkah 22
Setelah langkah diatas maka akan tampil layar dekstop BlankOn 7 (Pattimura) seperti gambar dibawah ini.

Gambar 22. Tampilan Distro Linux BlankOn 7 (Pattimura)
http://news.palcomtech.com/2011/08/langkah-langkah-instalasi-distro-blankon-7-pattimura/